Pokušaću da na jednom mestu grupišem najčešća pitanja i moje odgovore iz ove oblasti
1. Kako utisnuti titl na DivX film?
Sve je veći broj samostalnih DVD uređaja koji mogu da puste i DivX filmove. Na žalost, velika većina ovakvih uređaja
ima problema sa prikazom titlova DivX filmova. Jedno rešenje ovog problema je utiskivanje titla u samu video datoteku – ovde ću ukratko objasniti postupak za to:
Potrebni sastojci:
- Virtual Dub
- Subtitler filter za VD – skinite arhivu i raspakujte je u plugins folder Virtual Dub foldera.
- Subtitle Workshop
- Alternativa Subtitle Workshopu je SubAdjust 1.56 koji zna bolje da hendluje loše ulazne datoteke (recimo titlove sa Unix style završetkom reda) – ako Workshop ne uradi očekivano, probajte SubAdjust.
- Odgovarajući video kodek, preporučujem DivX
Utiskivanje titla se svodi na ponovnu kompresiju celog filma, uz upis titla u sam video materijal, umesto standardnog
čitanja titla iz tekstualnog fajla.
Postupak:
- U vašem omiljenom programu za puštanje filmova proverite da li su titlovi u redu (nema kašnjenja / žurbe titla u odnosu na film).
- Otvorite film u Virtual Dub-u, zatim izaberite File / File Information. Notirajte Video Stream – Data Rate broj.
- Iskoristite Subtitle Workshop da konvertujete vaš titl u SSA (Sub Station Alpha), kao i za sve naknadne intervencije –
encoding, boje titlova i slično (ili SubAdjust za konverziju a Subtitle Workshop za fina podešavanja). - Proverite dobijeni SSA titl u vašem programu za puštanje DivX filmova. Vratite se na prethodni korak ako niste zadovoljni.
- Ostaje još da napravite novi DivX film sa urezanim titlovima:
- Otvorite film u Virtal Dub-u.
- Izaberite Video / Full Processing Mode i Audio / Direct Stream Copy
- Na Video / Compression izaberite vaš omiljeni kodek, i ako dopušta, podesite Encoding Bitrate na broj iz koraka 2.
- Na Video / Filters / Add izaberite Subtitler i novodobijeni SSA titl kao parametar za isti. Kliknite na “Show preview” i pogledajte nekoliko kadrova, najbolje tamo gde su naša slova i gde su duži dijalozi, tako da proverite poziciju titla na filmu.
- Pustite ponovnu kompresiju filma (F7).
Rezultat je novi DivX film, sa titlom utisnutim u sam AVI fajl.
Napomena: Ako ne vidite lepo naša slova, pre konverzije otvorite SSA datoteku u nekom tekst editoru (može i Notepad) proverite da li je u sekciji:
[V4 Styles]
u redu
Style: …….,238
poslednji broj 238 – ovo je Enkoding za naša slova – vrlo često je 0.
Dodatak za konverziju titla sa SubAdjust 1.56:
- Izaberite polaznu datoteku
- Izaberite ciljnu datoteku
- Izaberite konverziju u SSA format
- Stisnite GO dugme
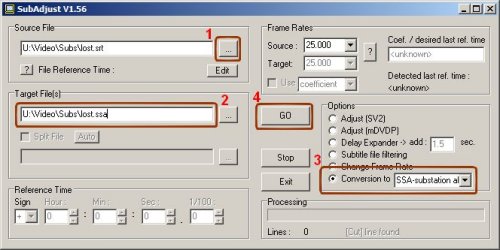
2. Kako napraviti DVD od DivX filma?
Samostalni DVD uređaji su sve pristupačniji. Na žalost, puštanje DivX filmova još uvek nije standardna opcija; ako
želite da pogledate DivX film na takvom DVD uređaju, morate ga konvertovati u DVD. Ovde je jedan on načina kako to
možete uraditi:
Potrebni sastojci:
- TMPGEnc – odličan softverski konverter u MPEG2 format.
- TMPGEnc DVD Author – efikasan program za pripremu DVD datoteka za rezanje.
- DVD rezač.
Pravljenje DVD-a se radi u dva koraka: konverzija materijala u MPEG2 DVD format, a zatim rezanje MPEG2 datoteke u DVD formatu na DVD disk
Postupak:
- Kompresija u DVD MPEG2 format:
- Startujte TMPGEnc i izaberite DVD / PAL template na Project Wizard (1/5) ekranu
- Project Wizard (2/5): za video file izaberite DivX film
- Project Wizard (4/5): podesite Average video bitrate tako da popunite ceo DVD disk
- Rezultat kompresije će biti DVD MPEG2 fajl spreman za rezanje na DVD
- Rezanje na DVD disk:
- Upotrebite TMPGEnc DVD Author da napravite potrebne DVD fajlove za rezanje. Detaljno uputstvo, ako znate engleski, je ovde.
- Iz TMPGEnc DVD Author-a narežite DVD disk na rezaču.
Rezultat je film u DVD formatu, gledljiv na samostalnim DVD uređajima.
3. Kako napraviti DVD sa utisnutim titlovima od DivX filma?
Iako je očigledan odgovor “uradite prvo sve iz pitanja 1. a zatim sve iz pitanja 2.” to je, po pitanju trajanja, i najduži put. Ovde predlažem rešenje koje će uštedeti barem jedan korak, a to je kompresija u DivX iz koraka 1. Koristiću naprednu tehniku, Frame Serving ili serviranje sličica iz jednog programa (Virtual Dub-a) drugom (TMPGEnc-u).
Potrebni sastojci:
- Virtual Dub
- Subtitler filter za VD – skinite arhivu i raspakujte je u plugins folder Virtual Dub foldera.
- Subtitle Workshop
- TMPGEnc – odličan softverski konverter u MPEG2 format.
- Nero – prvoklasan progam za rezanje CD / DVD diskova.
- DVD rezač.
Prvo, pripremne radnje:
- Startujte auxsetup.exe iz Virtual Dub folder i izaberite opciju “Install handler”.
- Startujte TMPGEnc, kliknite na “Cancel” da zatvorite čarobnjaka, a zatim na Option / Environmental Settings, kartica VFAPI plug-in i proverite da li su svi plug-inovi štiklirani.
Postupak:
- Ponovite postupak iz Odgovora 1, uz sitne izmene: preskočite 5.c a 5.e promenite: umesto snimanja u fajl, odaberite File / Start Frame Server ; na oba dijaloga unesite prepoznatljivo ime (može biti identično) kao recimo Film-VD.avi – ovo je novi, virtuelni fajl.
Ovim ste stavili Virtual Dub u stanje čekanja, spreman da isporuči sličice od filma kada mu to neki drugi program zatraži.
- Sada sledite kompletan postupak iz Odgovora 2, pazeci da u koraku 1.b izaberete virtuelni fajl koji ste “snimili” u prethodnom koraku.
Ovim se izbegava nepotrebna ponovna kompresija u DivX (brže je) a rezultat je film u DVD formatu, sa utisnutim titlom, gledljiv na samostalnim DVD uređajima.
4. Koja digitalna rezolucija odgovara PAL video materijalu?
Kratak odgovor je: vidljiva 702×576, standardizovane: 720×576, 704×576 ili 768×576. Za dugi odgovor čitajte dalje …
Dugi odgovor je stvarno dug, ali vredi 🙂 – nalazi se na: http://www.vesic.org/blog/video-i-pc/rezolucija-prava-i-digitalna/
5. Kako iseći MPEG2 video isečak?
Za ovo možete iskoristiti TMPGEnc, ako ga imate registrovanog, ili Mpg2Cut2:
TMPGEnc
Potrebni sastojci:
- TMPGEnc – odličan softverski konverter u MPEG2 format.
Postupak:
Startujte TMPGEnc, ugasite čarobnjaka i odaberite File / MPEG Tools:
- Izaberite “Merge & Cut ” karticu
- Za tip izaberite MPEG-2 Program (VBR)
- Sa Add dodajte datoteku/e koje želite da menjate
- Označite datoteku na listi i sa Edit pozovite ekran za izmenu
- Nađite početak dela koji isecate i označite ga tasterom (5)
- Nađite kraj dela koji isecate i označite ga tasterom (6)
- Sa Ok zatvorite ekran za izmene
- Sa Browse odredite odredišnu datoteku
- Sa Run pokrenite proces isecanja
Ovako od više datoteka možete iseći delove i sve ih spojiti u jedan, ponavljajući postupak (4) – (7) za svaku od datoteka u listi.
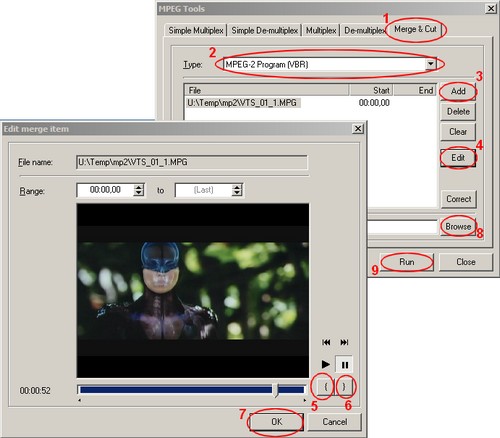
Mpg2Cut2
Potrebni sastojci:
- Mpg2Cut2 – besplatan alat za manipulaciju MPEG2 materijalom.
6. Kako utisnuti logo na DivX film?
Poželeli ste da na vaše autorsko delo ostavite trajan pečat? 🙂 Logo vaše kućne radinosti – naravno da može. Postupak je vrlo sličan postupku za utiskivanje titlova u film a za detalje:
Potrebni sastojci:
- Virtual Dub
- Odgovarajući video kodek, preporučujem DivX ili XviD (Latest stable binary)
Utiskivanje logoa se svodi na ponovnu kompresiju celog filma, uz upis slike u sam video materijal. Postupak:
1. Otvorite film u Virtual Dub-u (File / Open), zatim izaberite File / File Information. Notirajte Decompressor (ime codeca) i Video Stream – Data Rate broj:
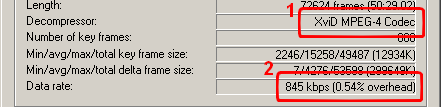
2. Ako niste, instalirajte codec koji ste pronašli u koraku (1.) ili iskoristite vaš omiljeni (DivX / XviD)
3. Zvuk nećemo dirati, pa izaberite Audio / Direct Stream Copy:
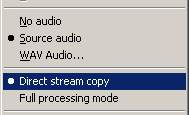
4. Izaberite Video / Full Processing Mode; a zatim Video / Compression i izaberite izabrani kodek,

i ako dopušta, klikom na Configure podesite Encoding Bitrate na vrednost iz koraka (1.):
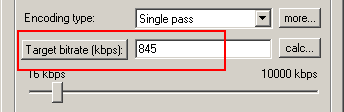
5. Na Video / Filters / Add izaberite Logo i na ekranu koji se pojavi, podesite:
- Slika za logo
- Providnost (Opacity)
- Položaj logoa
- Fino podešavanje položaja
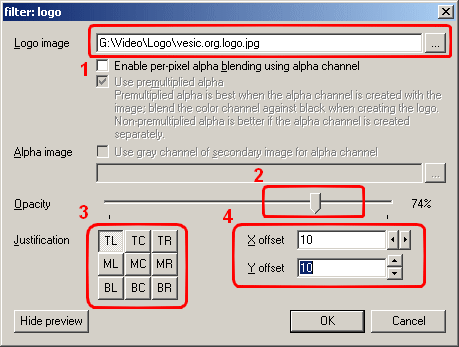
Kliknite na Show Preview, tako da imate bolji pregled o poziciji logoa:
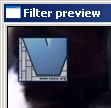
6. Pustite ponovnu kompresiju filma (F7).
Rezultat je novi DivX film, sa vašim logom utisnutim u sam AVI fajl.
7. Kako prilikom DVD -> DivX konverzije dobiti tekstualne titlove?
Većina paketa za konverziju DVD -> DivX konvertuje i subtitlove, ali u binarnom formatu. Razlog je prost – sami titlovi su na DVD disku zapisani kao slike koje se u toku reprodukcije “lepe” za sliku filma a ne kao tekst.
No, ako pogledate većinu DivX diskova, primetićete da su sami titlovi u tekstualnom formatu, 50 – 60kb. Kako do njih doći? Evo recepta:
Potrebni sastojci:
Postoji nekoliko alata za ovo i svi se zasnivaju na istom, OCR (Optical character recognition) principu – prepoznavanju karaktera zapisanih u titlovima.
Opisaću postupak za SubRip.
Prvo, kao što (ne) znate, većina komercijalnih DVD-ova je zaštićena (šifrovana). SubRip, sa druge strane, radi samo sa nezaštićenim DVD-ovima. Odavde, prvi posao je da skinete zaštitu sa diska; program za to je DVD Decrypter:
1. Startujte program
2. Ubacite DVD disk
3. Izaberite Mode / File
4. Stisnite veliko dugme i sačekajte (kopiranje uz dešifrovanje može da potraje i do sat vremena)
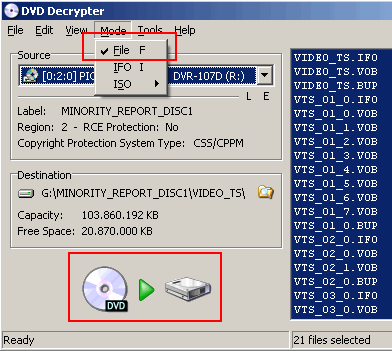
Posle ove operacije, imaćete nezaštićen film u VIDEO_TS folderu na vašem hard disku – od ove tačke, DVD disk vam više nije potreban.
Sada je vreme da se pozabavite titlom. SubRip će biti glavni učesnik:
1. Startujte program
2. Izaberite File / Open VOB’s
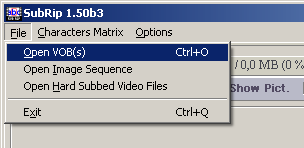
3. Kliknite na Open IFO dugme
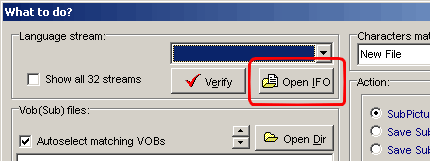
4. Otvorite IFO datoteku; prvo probajte sa glavnom, VIDEO_TS.IFO, a ako to ne uspe, sa sledećom, obično VTS_01_0.IFO
5. Kada pogodite pravi IFO, izaberite titl iz liste ponuđenih i stisnite Start dugme:
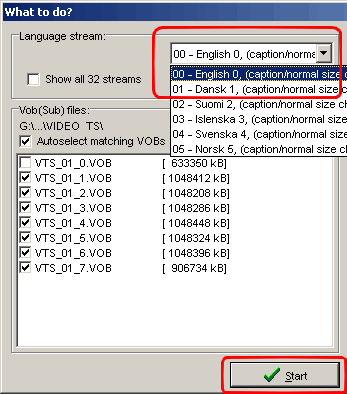
6. Ono što je ostalo je da naučite program da prepoznaje slova; na svakom znaku / slovu koje ne poznaje, zastaće i upitati vas koje je to slovo. Kako postupak odmiče, pitaće vas sve manje i manje, a prepoznavanje će ići sve brže i brže. Budite vrlo pažljivi ako želite kvalitetne filmove: veličina slova kao i tip (italik / bold / itd) su važni za dobar rezultat.
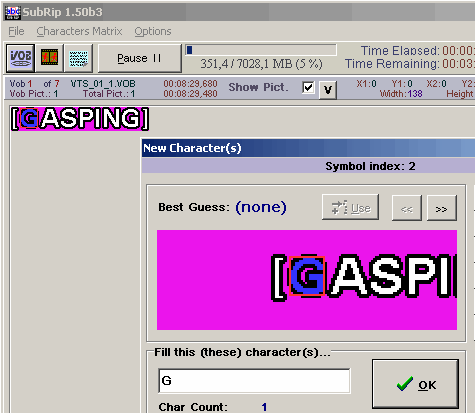
Kada je prepoznavanje gotovo, ostaje (ručna) provera oko problematičnih slova – vrlo često se malo L prepozna kao broj 1 itd, no osnovni postupak je gore opisani.
