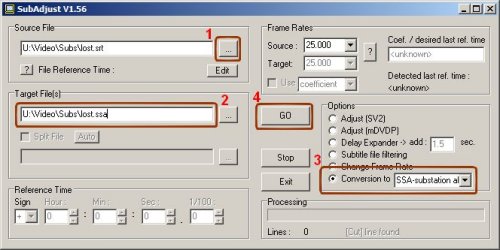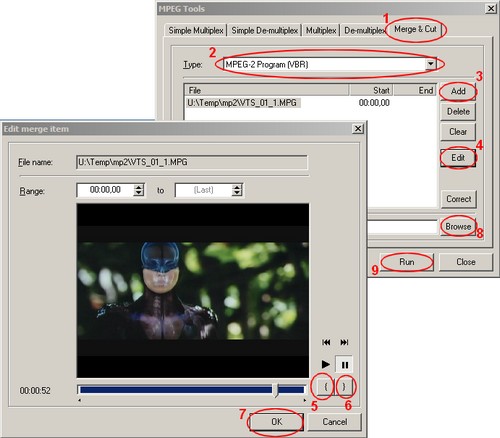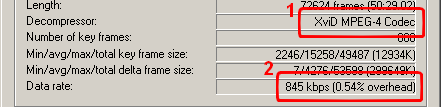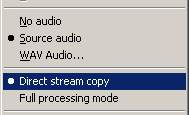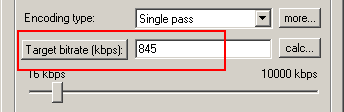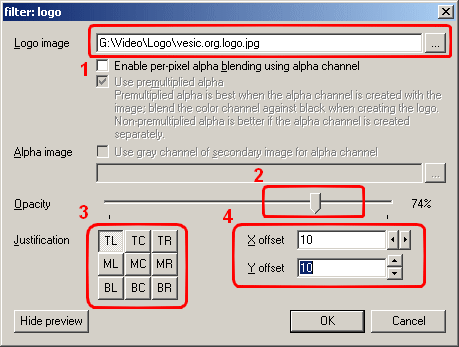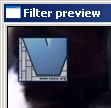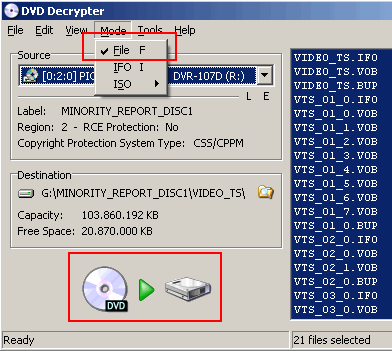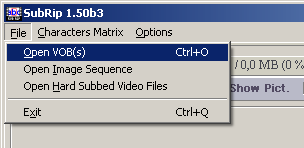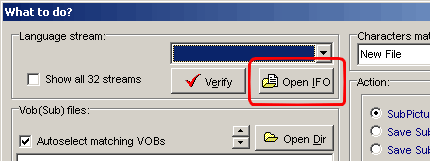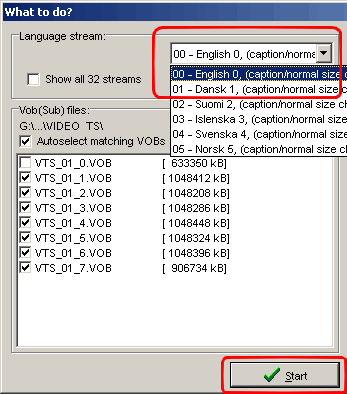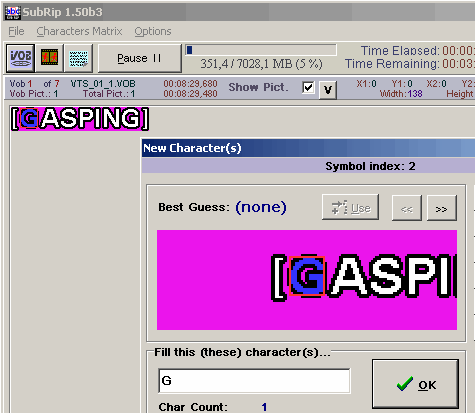Update 2009-02-25: ova priča je na žalost završena – za detalje pogledajte ovaj post.
Zvuči kao reklama? 😉 Jeste (i) reklama 🙂
Naime, posle milion muka i nevolja sa Verat.Net provajderom, odlučio sam se za promenu host kompanije. Posle silnog istraživanja, što kod nas (EliteSecurity.Org, forumi Hosting i ISP) što po stranim diskusionim listama, što priče sa ljudima od poverenja (prijatelj koristi DreamHost.Com za hostovanje http://www.aplus.co.yu/ i http://www.yasmeen-ghauri.com/), odlučio sam se za DreamHost.com.
Izabrao sam L1 na dve godine (“Crazy Domain Insane!”), što u ciframa znači:
- Prostor na disku:
20Gb 200 Gb + 1 Gb uvećanja svake nedelje
- Propusna moć:
1 Tb 2 Tb početno + 8Gb 16 Gb uvećanja za svaku nedelju
- MySQL baza: neograničeno
- e-mail naloga: 3.000 (što je isto što i neograničeno)
- broj FTP/shell naloga: 75
- broj domena koje je moguće hostovati: neograničeno
- i gomila, gomila drugih pogodnosti
Naravno da su ove cifre prenaduvane 🙂 ali opet, dobro zvuči, i imate prostora / mogućnosti koliko hoćete. Ono što je meni posebno prijalo to je pun shell access (bash shell je u pitanju), mogućnost korišćenja Subversion source code kontrole, i puna kontrola nad mail nalozima: kreiranje mail naloga, običnih sa POP3/IMAP pristupom ili forward + web mail i upravljanje mail nalozima preko web interfejsa.
Za ovo treba izdvojiti 7.95$ * 24 meseca = 190.8$ ili oko 150€ (nešto preko 6€ mesečno). Mnogo? Videćemo; uz hosting dva ili tri dodatna sajta i podelu troškova, ovo lako može da padne na cifru od Verata, uz _daleko_ više mogućnosti i _daleko_ bolju podršku.
Ako se i vi odlučite za DreamHost.com, i unesete jedan od promo kodova (svejedno koji): Vesic ili VesicOrg ili VesicOrgDream dobićete značajan popust: za plan koji sam recimo ja izabarao (Two years L1) popust je 40.8$ pa će vas dve godine hostovanja koštati 150$ (ili 5€ mesečno) – za 200 Gb prostora, neograničen broj domena, sopstveni mail server, custom DNS slogove, shell pristup to je više nego povoljno 🙂
| DreamHost.com cene i popust za Vesic promo kupon: |
| Plan |
Cena |
Popust |
Krajnja cena |
| Monthly |
$60.90 |
$9.90 |
$51.00 |
| Yearly |
$119.40 |
$19.40 |
$100.00 |
| Two years |
$214.80 |
$40.80 |
$174.00 |
| Three years |
$286.20 |
$40.80 |
$245.40 |
| Five years |
$417.00 |
$40.80 |
$376.20 |
(tabela osvežena 25.11.2007 zbog promena cena hostinga)
Migracija WordPress-a i MySQL baza
Nekoliko saveta oko samog postupka migracije; skinite najnoviju verziju MySQL klijentskih alata – od fajlova će vam trebati libmySQL.dll i mysqldump.exe.
Neka su old.db.host, old.db.name, old.db.user, old.db.pass parametri od stare baze i new.db.host, new.db.name, new.db.user, new.db.pass parametri nove baze.
Backup baze sa Verata
Backup vaše baze u fajl uradite ovako:
mysqldump.exe --default-character-set=utf8 -c --add-drop-table -v --host=old.db.host --user=old.db.user --password=old.db.pass --result-file=ImeCiljnogFajla.sql old.db.name
Podešavanje i uvoz u DreamHost MySQL bazu
Gornji fajl prebacite na vaš sajt, i ulogujte se preko telneta (za to će vam trebati korisnički nalog sa shell pristupom – to možete podesiti iz DreamHost panela).
Ukonektujte se na vašu novu bazu sa:
mysql --host=new.db.host --user=new.db.user --password=new.db.pass new.db.name
(ako ste paranoični, umesto –password=new.db.pass stavite -p pa će vas interaktivno pitati za password)
otkucajte status na mysql promptu i trebali bi da dobijete nešto ovako:
Server characterset: latin1
Db characterset: latin1
Client characterset: latin1
Conn. characterset: latin1
Sada promenite default DB Character set sa:
alter database new.db.name default character set utf8;
i verifikujte sa status komandom da je default char set sada postavljen na utf8. Izađite iz mysql prompta i finalno, uradite import sa:
mysql --host=new.db.host --user=new.db.user --password=new.db.pass new.db.name < ImeCiljnogFajla.sql
Posle ovog žongliranja, sve bi trebalo da bude u redu sa našim karakterima i UTF8 kodiranjem (svi postovi bi trebali da budu ok). Proverite preko http://new.db.host i phpAdmina da je sadržaj u poljima dobar (da li se naše kuke i kvake vide lepo).
Dešava se, doduše retko, da u nekim kombinacijama i sa korektnim sadržajem prikaz posta na strani nije dobar (znakovi pitanja umesto č, ć i slično). Tada morate da izmenite jednu WordPress datoteku, wp-includeswp-db.php; pre linije 58 (ovo važi za WordPress 1.5.2) dodajte sledeći red:
$this->query ("SET NAMES 'utf8'"); // Ispravka
$this->select($dbname); // ovo je postojalo u fajlu